翔基视频剪切合并 - 帮助
如果您还没有安装翔基视频剪切合并软件,请点击下载并安装
如何剪切视频?
快速剪切视频,仅需简单三步即可完成视频剪切!
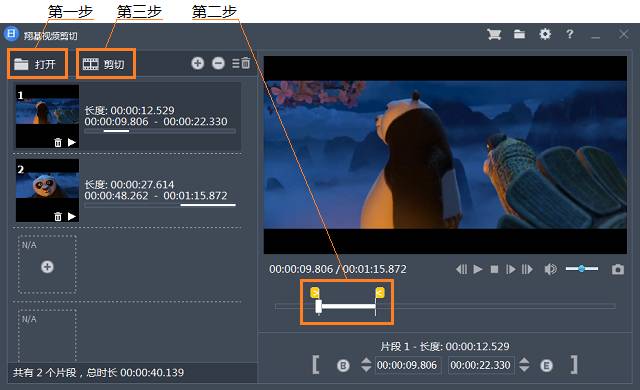
第一步:打开视频文件
点击“打开”按钮,选择需要剪切的视频。片段列表中会自动添加一个剪切片段,并在播放预览中自动打开该视频。
进阶:点击 ![]() 可以添加多个剪切片段,点击
可以添加多个剪切片段,点击 ![]() 删除选择的片段。
删除选择的片段。
第二步:调整剪切视频起止点
选择一个剪切片段,然后拖动标签 ![]() 到合适的起止点。
到合适的起止点。
进阶:设置精确起止点(精确到帧)。
1、点击 ![]() 播放视频,当播放到合适的位置时点击
播放视频,当播放到合适的位置时点击 ![]() 暂停,或者点击
暂停,或者点击 ![]() 可以实现单帧或关键帧的跳转。然后点击
可以实现单帧或关键帧的跳转。然后点击 ![]() 设置为起点或截止点。
设置为起点或截止点。
2、通过 ![]() 直接修改起止点时间。
直接修改起止点时间。
第三步:开始剪切
点击“剪切”按钮,在弹出的界面中设置输出视频存放文件夹(点击“更改”按钮选取或手动输入)。
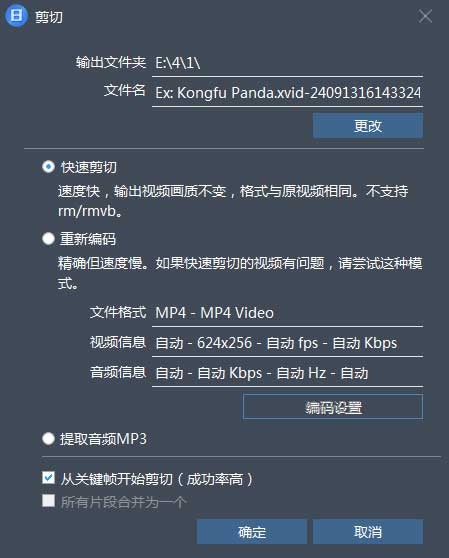
选择剪切模式:“快速剪切”、“重新编码”或“提取音频MP3”模式。
1、“快速剪切”模式,速度特别快,仅需几秒钟时间,输出视频格式与原视频相同,保持与原视频相同的质量。
勾选“从关键帧开始剪切”,速度最快,剪切起点会从前一个关键帧开始,这导致片段的时长可能增加几秒。取消勾选则从起点帧开始精确快速剪切。
快速剪切模式不支持rm和rmvb视频。如果快速剪切后的文件有问题,请尝试“重新编码”模式。
2、“重新编码”模式,剪切的视频长度非常精确,可以精确到帧,输出的视频格式可以选择与原视频不同,自定义各种视频参数,但是速递比较慢。点击“编码设置”按钮可以更改输出视频的格式和各种参数。
3、“提取音频MP3”模式,该模式下仅输出视频中的音频并保存为MP3文件。
当您同时剪切多段视频时,可以勾选“所有片段合并为一个”,这样剪切的多段视频会自动合并为一个视频。
点击“确定”按钮,开始剪切视频。
剪切后的视频存放在您指定的输出文件夹中。
视频片段的命名规则按照“原文件名或自定义 + 日期时间或数字”,点击“更改”按钮进行设置。
如何合并视频?
仅需两步,合并多个视频!
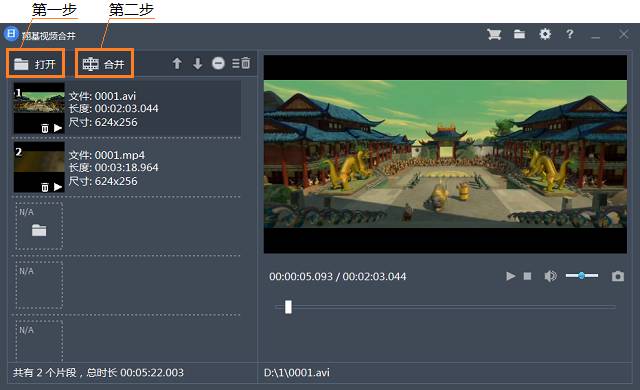
第一步:选择需要合并的视频
点击“打开”按钮,选择需要合并的视频,对话框中配合Shift和Ctrl可多选视频。视频列表中会添加这些视频。
进阶:配合Shift和Ctrl键点击视频列表中的视频,可实现多选。
点击 ![]() 调整被选视频的顺序。
调整被选视频的顺序。
点击 ![]() 删除选择的视频。
删除选择的视频。
双击一个视频或使用鼠标右键菜单项,在界面右侧播放该视频。
第二步:开始合并
点击“合并”按钮,在弹出的界面中设置输出视频的文件名和输出文件夹(点击“更改”按钮或手动输入)。
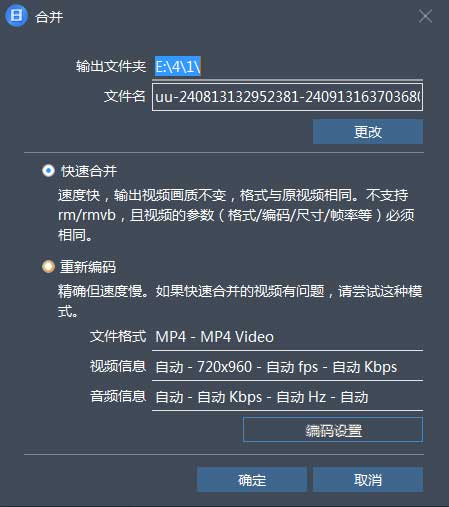
选择合并模式:“快速合并”或“重新编码”。
1、“快速合并”模式,速度特别快,仅需几秒钟时间,输出视频格式与原视频相同。
注:快速合并模式不支持rm、rmvb格式视频,所有待合并视频的格式、编码、尺寸、帧率等参数必须相同。如果快速合并后的文件有问题,请尝试“重新编码”模式。
2、“重新编码”模式,输出的视频格式可选择,自定义各种视频参数,但是速递比较慢。点击“编码设置”按钮可以更改输出视频的格式和各种参数。
点击“确定”按钮,开始合并视频。
合并后的视频存放在您指定的输出文件夹中。
常见问题
关于付费版本:
我们真诚的希望能够解决您的问题,如果您需要退款,请将付款截图、软件名称发送到:zxtsoft@qq.com, 我们会及时处理。